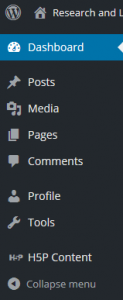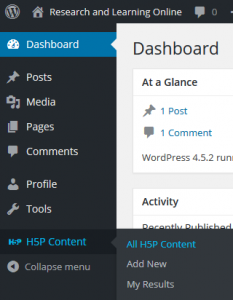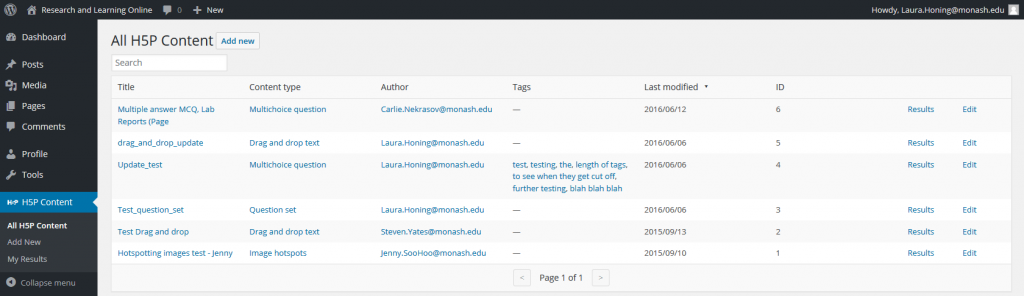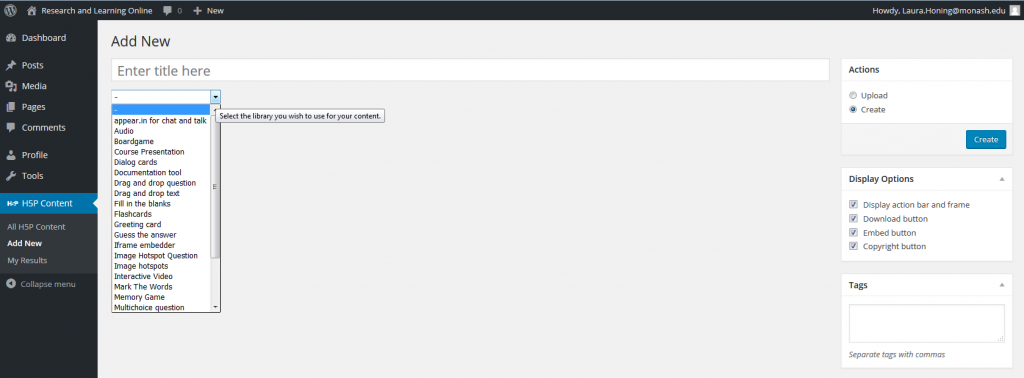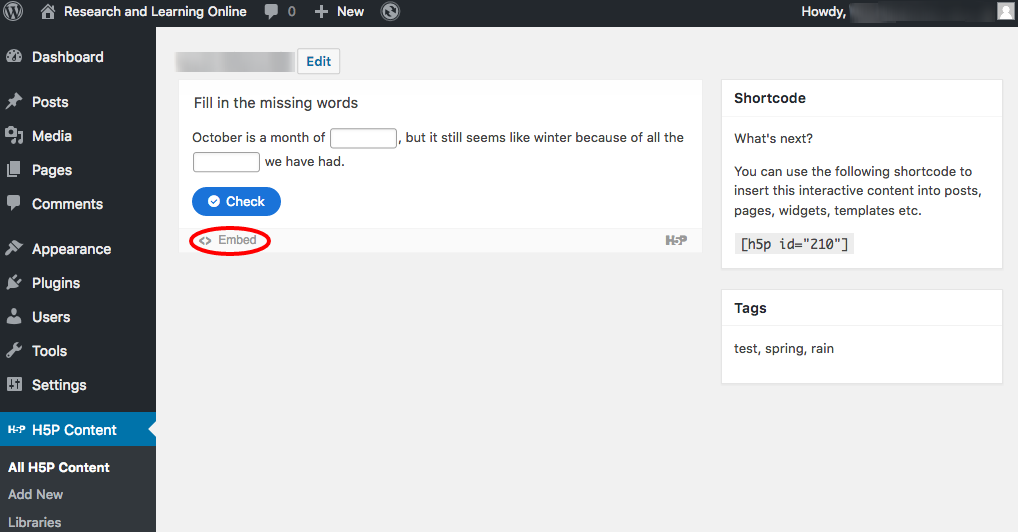NOTE: This is an internal site for Library staff only.
Welcome to the Academic Services H5P WordPress site.
You can use the H5P plugin on this site as long as you follow our naming and tagging guidelines.
Visit the eLearning Google site for account login details to use this space.
For a list of what you can create with H5P, you can check out the examples on the H5P website.
The site also has some really useful tutorials to get you started.
Jump to:
Navigating WordPress
Creating a new resource
Embedding a resource
Import a resource
Navigating WordPress
At the top left of the screen, you should see a menu that looks like this:
Hover your mouse over “Research and Learning Online”.
Then click on “Dashboard” when it appears in the drop-down.
When the Dashboard loads, you should see this menu on the left:
You can click on “H5P content” to see all the created activities.
OR you can hover over “H5P content” and click on “All H5P Content” or “Add New”.
“All H5P Content” shows all the created activities and “Add New” allows you to create a new activity. You can also create a new resource from the “All H5P content” screen.
This screen shows all the H5P content already created.
In order to create new content from this screen, click “Add new”.
To preview existing content (a quiz, etc.), click on the title of the relevant resource.
To edit existing content, click on “edit” all the way to the right of the content.
You can use the search box on this page to search for content with particular keywords.
Note: This will only search for titles with the keywords – it does not search tags.
If you click on anything under the “Content type”, “Author” or “Tags” columns it will only show whatever content has that particular attribute. For example, if you click on “Multichoice question”, it will only show multiple choice quizzes. You can then click on something in the other categories – a tag, or the creator’s name – and it will narrow your results down even further.
Creating a new resource
When you click “Add new”, it will bring you to the creation screen.
Here, you can create interactive H5P content.
Remember to give your creation a title where it says “Enter title here” – otherwise, you won’t be able to create your resource. Remember to follow the naming and tagging guidelines when coming up with a title.
To start with, you need to select what type of interaction you want to create.
Click on the arrow to open the drop-down menu, as shown in the screenshot below:
You can also create question sets that combine several quiz types.
The “Single choice set” type allows you to make a set of questions that only have one answer.
The “Question set” type can contain any of the following quizzes in whichever orders/quantities you would like:
- Multichoice question
- Drag and drop question
- Fill in the blanks
- Mark the words
When you’re done creating the resource, go back to the top right of the page and click “Create”.
Note: Do not click “publish”, as this will only publish to WordPress.
Embedding an H5P resource
Locate the ‘Embed’ button at the bottom right hand side of the H5P activity you have created.
A pop-up box will appear containing the embed code. Copy and paste the code to the platform where you wish to display the activity e.g. Moodle, Library guide.
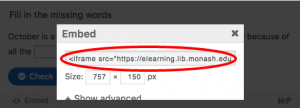 The embed code need to be pasted to page in editing mode where direct editing of HTML code is enabled.
The embed code need to be pasted to page in editing mode where direct editing of HTML code is enabled.
Importing a resource
You can export existing H5P resources and import them to another environment. For example, if you have previously created resources via the official H5P site you can export these resources and upload them to the this environment which is hosted by Monash.
The exporting and importing process can also be used to make duplications of resources. (NOTE: There is currently an error in using this feature on this site. Feb 2017)
To export, follow the instructions provided by H5P.
To upload/import H5P resources you have download to this site:
- Go to the Dashboard
- Go to H5P Content then choose Add New
- On the right hand side of the screen select the Upload option. The screen will update and option for uploading files appears.
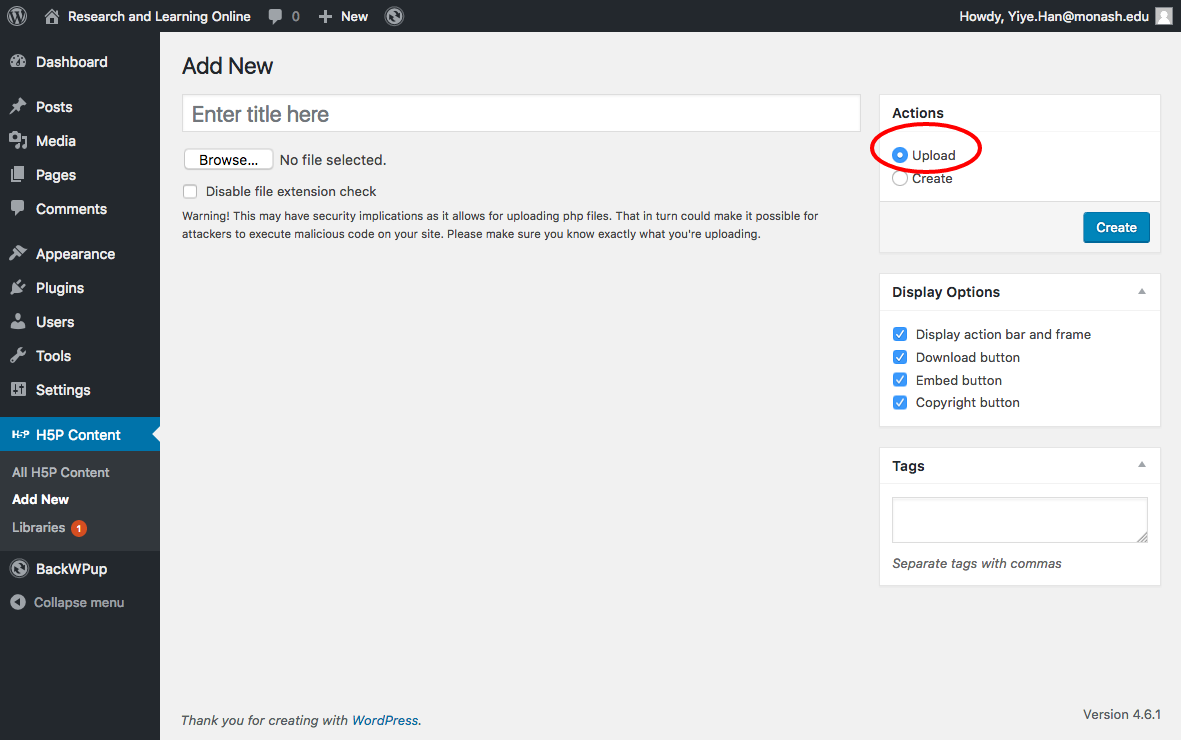
- Enter a title for the resource you are uploading
- Browse and locate the H5P resource you have downloaded (.h5p) on your computer
- Click Create when ready
Your resource should be uploaded and ready to be edited. Please remember to follow the naming and tagging conventions as usual.
Further reading: H5P naming and tagging guidelines